| 1. | 单击主菜单中的“帐户”,选择“新建”菜单项打开Foxmail用户向导; |
 |
|
| 2. | 单击“下一步”按钮打开“建立新的用户帐号”窗口。在用户名处填写您的名字,可以是真实姓名,也可以是昵称,如:alan。它将显示在Foxmail的主页面。同时指定您的邮件保存路径,一般选择默认路径; |
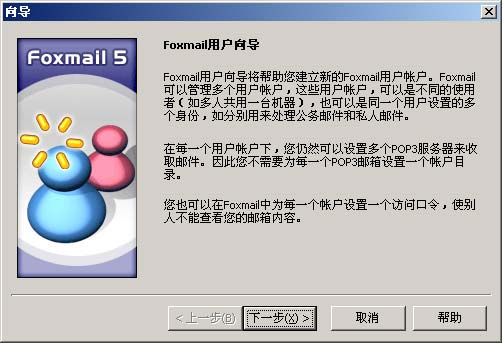 |
|
| 3. | 单击“下一步”按钮打开“邮件身份标记”窗口; |
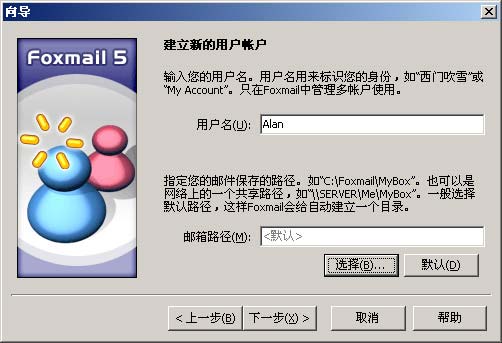 |
|
| 4. | 在“发送者姓名”处填写您的名字,可以是真实姓名,也可以是昵称,如:Alan Cao,它将出现在您所发送邮件的“寄件人”一栏中。在“邮件地址”处填写您的邮件地址,如:alan@comingchina.com,它将使收信人知道您的地址并给您回信。单击“下一步”按钮打开“指定邮件服务器”窗口; |
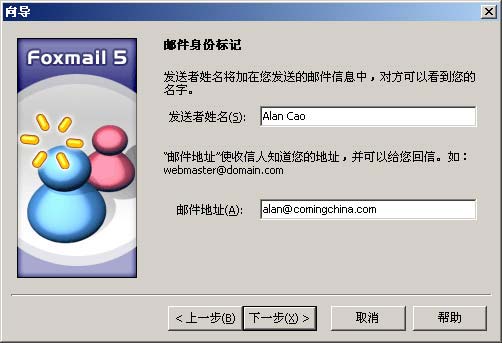 |
|
| 5. | 在“POP3服务器”处填写pop.comingchina.com,在“SMTP服务器”处填写smtp.comingchina.com,在“POP3帐户名”处填写的是您的企业邮箱地址,如alan@comingchina.com,在“密码”处填写您的企业邮箱密码。单击“下一步”按钮打开“帐户建立完成”提示页面; |
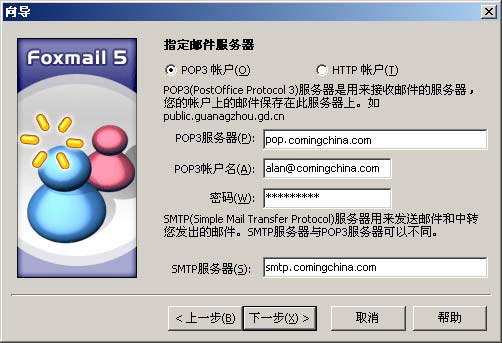 |
|
| 6. | 勾选“SMTP服务器需要认证”前的勾选框,如果您希望用Foxmail将邮件接收下来以后,仍然将邮件保留在服务器上离开办公室的固定电脑仍然可以阅读,您可以选中:保留服务器备份,即邮件接收后不从服务器删除“选取项,但这样做容易导致您的邮箱容量很快被占满,因此 建议不要勾选些项,然后单击“完成”按钮关闭窗口。返回Foxmail邮件夹页面,新建立的帐户将显示在Foxmail的主页面,您就可以点击“收取”和“发送”按钮来收发企业邮箱的邮件了。 |
 |
|
| 其它设置补充说明: | |
| 1. | 为了保证您的邮件及通迅录的安全性,您可以将您的FOXMAIL帐号加注访问口令,操作如下,首先点击 “帐户”然后点击“访问口令(A); |
 |
|
| 2. | 在弹出的口令对话框中输入口令及确认口令,点击“确认”,口令设置完成,下次打开FOXMAIL的帐户文件时需要输入正确的口令才可以进入。 |
 |
|
| 3. | 当帐户设置完成以后,您可以点击“帐户”---》属性--》邮件服务器,在弹出的右侧的页面中,点击“高级”按钮 ,您会看到如下图标,请确认SMTP服务器端口为:25 ,POP3服务器端口为:110。然后单击“确定”返回。 |
 |
|
| 4. | 当帐户设置完成以后,您可以点击“帐户”---》属性--》邮件服务器,在弹出的右侧的页面中,点击“设置”按钮 ,您会看到如下图标,请确认勾选的是“使用与POP3服务器相同的信息(U)。然后单击“确定”返回 |
 |
|
| 5. | 单击““帐户”---》属性--》接收邮件,会显示如下图示,如果您邮件需要保留在服务器,您可以勾选”在邮件服务器上保留备份,我们建议您做这个选择时,同时选中在服务器保留:1天后删除。同时为了更快的从服务器上将邮件POP3下来,我们建议您选中“每隔1分钟自动收取邮件(M),然后单击“确定” |
 |
|
| . | 关于如何使用FOXMAIL5.0采用SSL方式收发邮件的帐号设置方法: |
| 1. | 如果您希望通过SSL加密方式来接收和发送邮件,请在上面第5步时,采用如下图标设置: |
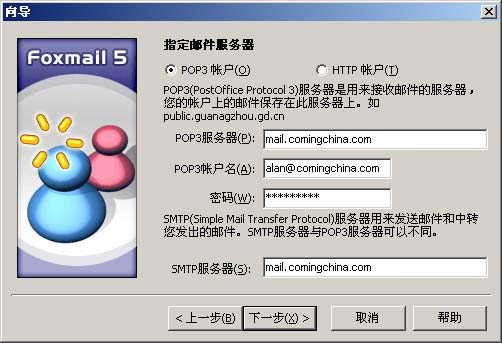 |
|
| 2. | 关于在设置完成以后,单击”帐记“---》属性--》邮件服务器,在弹出的页面上单击“高级”按如下图示设置相应的端口:选中SMTP及POP3下面的“此服务器要求安全连接(SSL)并将SMTP服务器端口改为:994,将POP3服务器端口改为:995 |
 |
|
| 根据不同的要求完成以上设置之后,您就可以进入Foxmail,并单击"收取"和"发送"按钮来收发企业邮箱邮件了。 | |