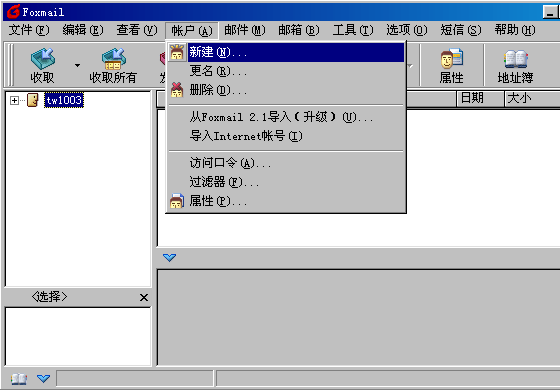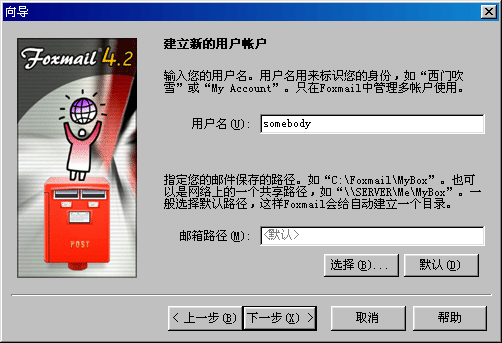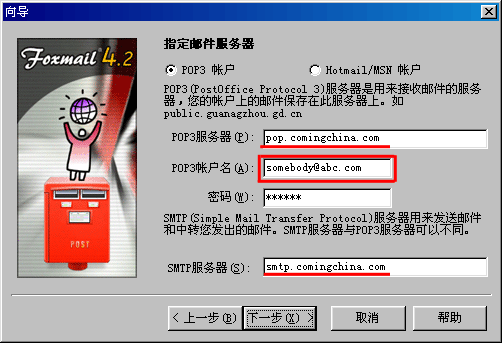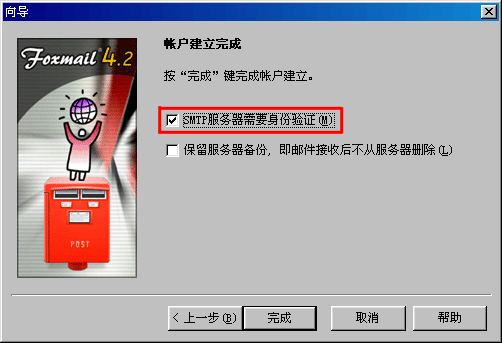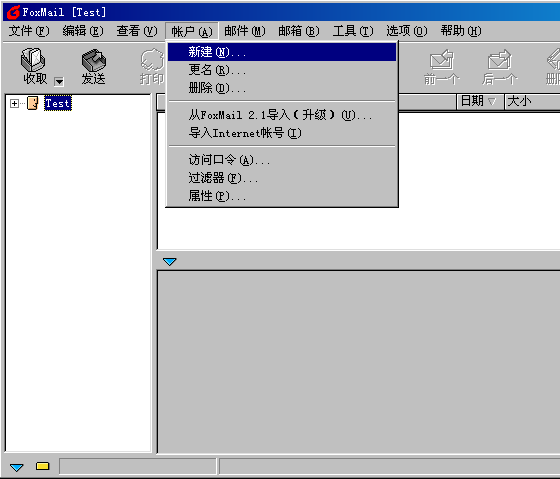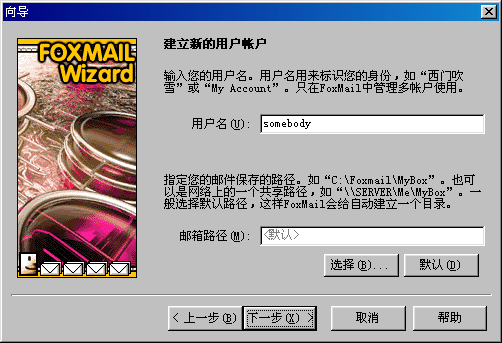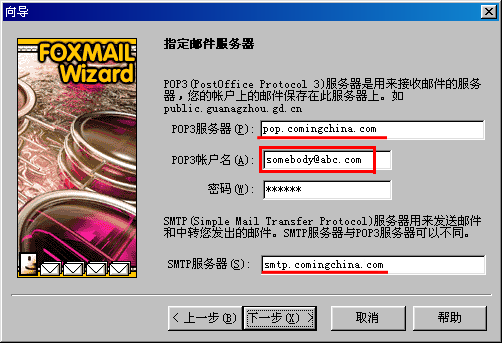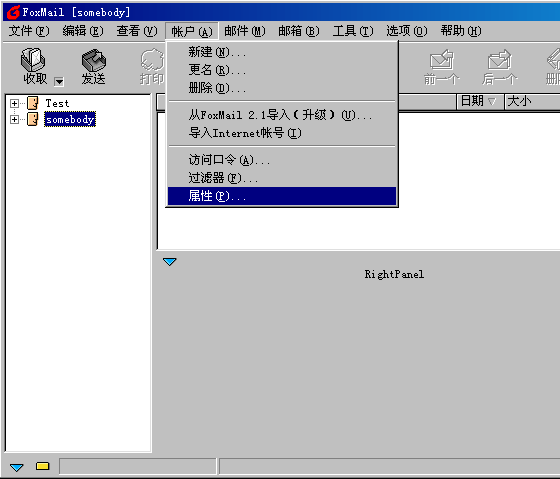| 1. |
单击主菜单中的“帐户”,选择“新建”菜单项打开Foxmail用户向导; |
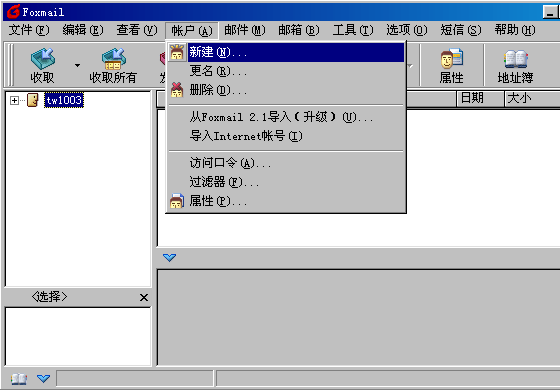 |
| |
|
| 2. |
单击“下一步”按钮打开“建立新的用户帐号”窗口。在用户名处填写您的名字,可以是真实姓名,也可以是昵称,如:somebody。它将显示在Foxmail的主页面。同时指定您的邮件保存路径,一般选择默认路径; |
| |
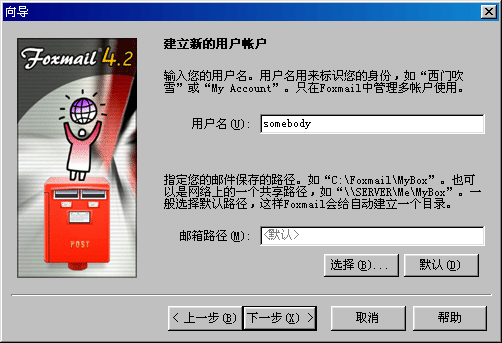 |
| |
|
| 3. |
单击“下一步”按钮打开“邮件身份标记”窗口; |
| |
 |
| |
|
| 4. |
在“发送者姓名”处填写您的名字,可以是真实姓名,也可以是昵称,它将出现在您所发送邮件的“寄件人”一栏中。在“邮件地址”处填写您的邮件地址,如:,它将使收信人知道您的地址并给您回信。单击“下一步”按钮打开“指定邮件服务器”窗口; |
| |
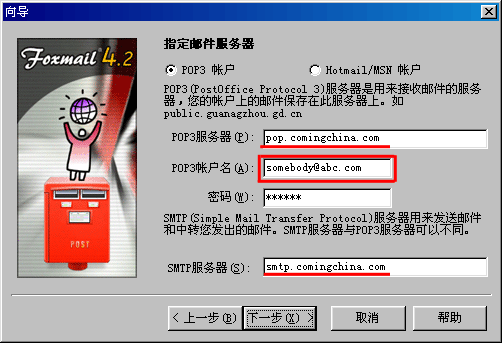 |
| |
|
| 5. |
在“POP3服务器”处填写,在“SMTP服务器”处填写,在“POP3帐户名”处填写的是,如,在“密码”处设定邮件服务器密码。单击“下一步”按钮打开“帐户建立完成”提示页面; |
| |
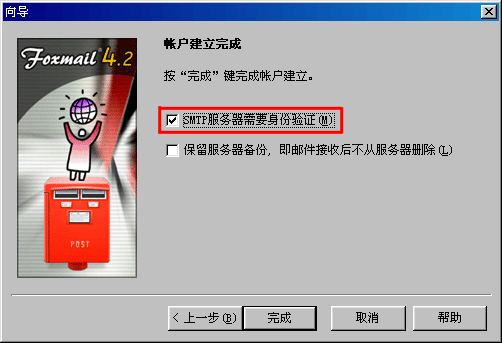 |
| |
|
| 6. |
勾选“SMTP服务器需要认证”前的勾选框,然后单击“完成”按钮关闭窗口。返回Foxmail邮件夹页面,新建立的帐户将显示在Foxmail的主页面,您就可以点击“收取”和“发送”按钮来收发企业邮箱的邮件了。 |
| |
|
| |
|
| 1. |
单击主菜单中的“帐户”,选择“新建”菜单项打开Foxmail用户向导; |
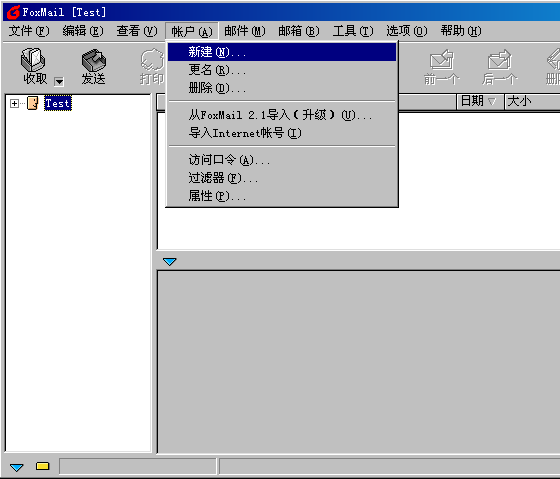 |
| |
|
| 2. |
单击“下一步”按钮,打开“建立新的用户帐号”窗口。在用户名处填写您的名字,可以是真实姓名,也可以是昵称,如:somebody。它将显示在Foxmail的主页面。同时指定您的邮件保存路径,一般选择默认路径; |
| |
|
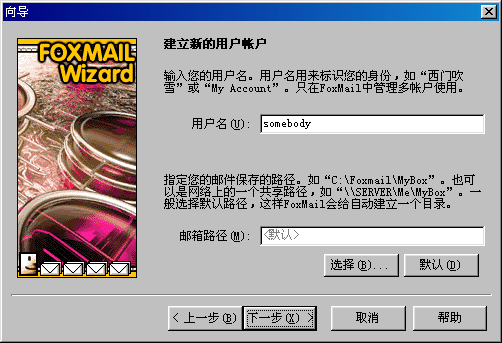 |
| |
|
| 3. |
单击“下一步”按钮打开“邮件身份标记”窗口。在“发送者姓名”处填写您的名字,可以是真实姓名,也可以是昵称,它将出现在您所发送邮件的“寄件人”一栏中。在“邮件地址”处填写您的邮件地址,如:,它将使收信人知道您的地址并给您回信; |
| |
|
 |
| |
|
| 4. |
单击“下一步”按钮打开“指定邮件服务器”窗口;在“POP3服务器”处填写,在“SMTP服务器”处填写,在“POP3帐户名”处填写的是,如,在“密码”处设定邮件服务器密码; |
| |
|
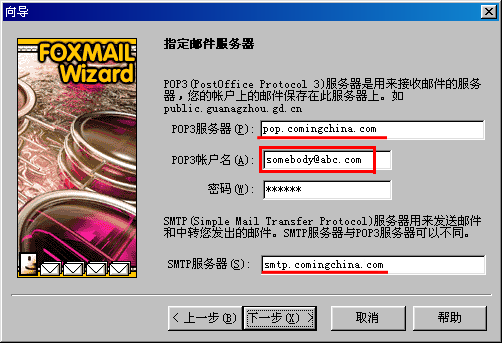 |
| |
|
| 5. |
单击“下一步”按钮打开“帐户建立完成”提示页面。单击“完成”; |
| |
|
| 6. |
新建立的帐户将显示在Foxmail的主页面,点击该帐户头像,然后单击主菜单中的“帐户”,选择“属性”菜单项,打开“帐户属性”对话框; |
| |
|
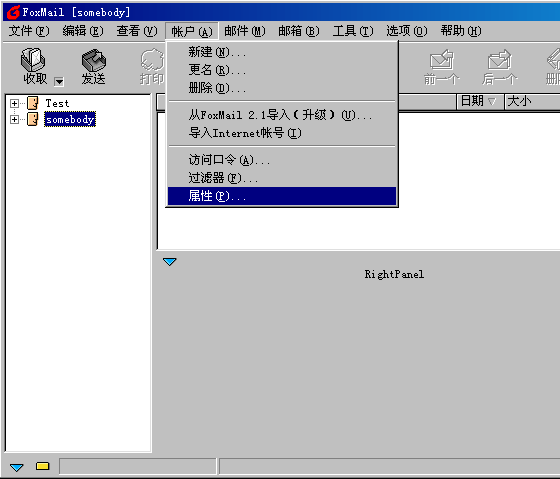 |
| |
|
| 7. |
在“帐户属性”窗口中,选择“邮件服务器”选项,勾选“SMTP服务器需要认证”前的勾选框,单击“确定”按钮关闭“帐户属性”窗口。 |
| |
|
 |
| |
|
| 8. |
完成以上设置之后,您就可以进入Foxmail,并单击"收取"和"发送"按钮来收发企业邮箱邮件了。 |
| |
|
| |
|
| 1. |
如果您希望在Web服务器上保留邮件副本,则在“帐户属性”窗口中,选择“接收邮件”选项,勾选“在邮件服务器上保留备份”前的勾选框,单击“确定”按钮关闭“帐户属性”窗口。 |
| |
|
 |
| |
|
| |
|